この記事では、Googleタグマネージャーでアナリティクスを設定する方法を紹介します。
Googleタグマネージャーでアナリティクスを設定する方法
1.コンテナを作成する
Googleタグマネージャーのアカウントを作ったら、まず”コンテナ”というものを作成します。
▼当サイトのコンテナ名は適当に「lifenolabo」、そして当サイトはブログなので、ターゲットプラットフォームは「ウェブ」を選択しています。
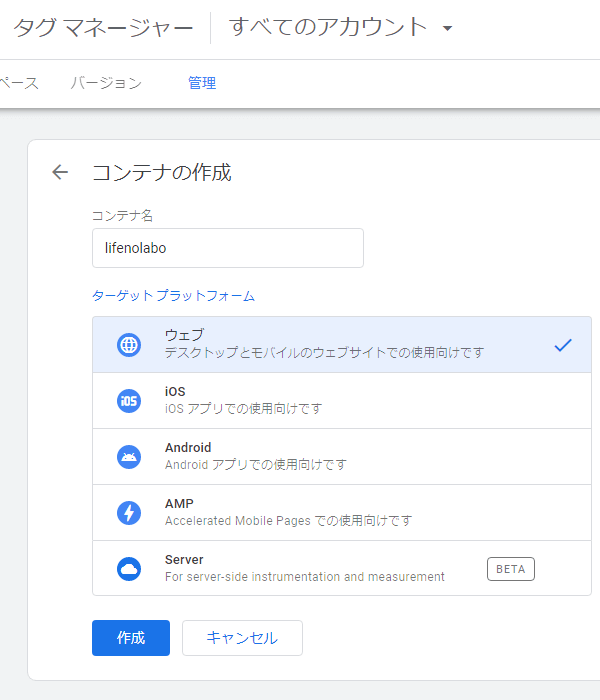
2.Googleタグマネージャーのコードをサイトに埋め込む
コンテナを作成すると、Googleタグマネージャーのコードが表示されるので、指示に従ってそれをサイトに埋め込みます。
head内とbody直後の2ヵ所ですね。使っているテーマの該当箇所に埋め込みましょう。
ちなみに、当サイトはテーマに「Cocoon」を利用させていただいております。
Cocoonなら、「Cocoon設定」→「アクセス解析・認証」と進んでいくと、GoogleタグマネージャーのトラッキングIDを入力する箇所が現れるので、そこに入力するだけで設置完了します。
▼簡単なのでありがたい…!
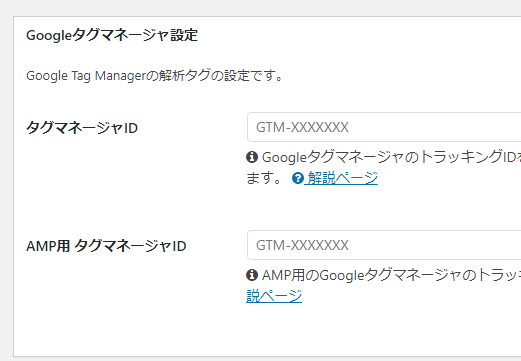
3.Googleタグマネージャーでアナリティクスの計測ができるようにする
Googleタグマネージャーのコードを設置するだけでは、アナリティクスの計測はできません。
Googleタグマネージャー側で設定しないといけないんですよね。
以下です。
新規タグを作成する
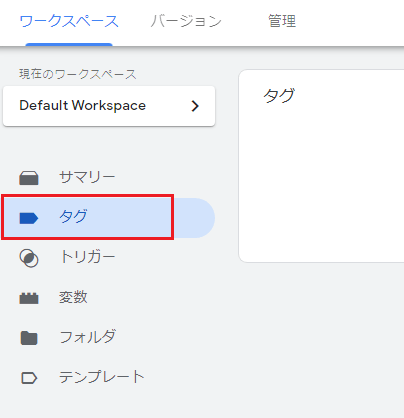
タグをクリックすると「新規」ボタンが表示されるので、クリックします。
▼すると以下の画面が表示されます。
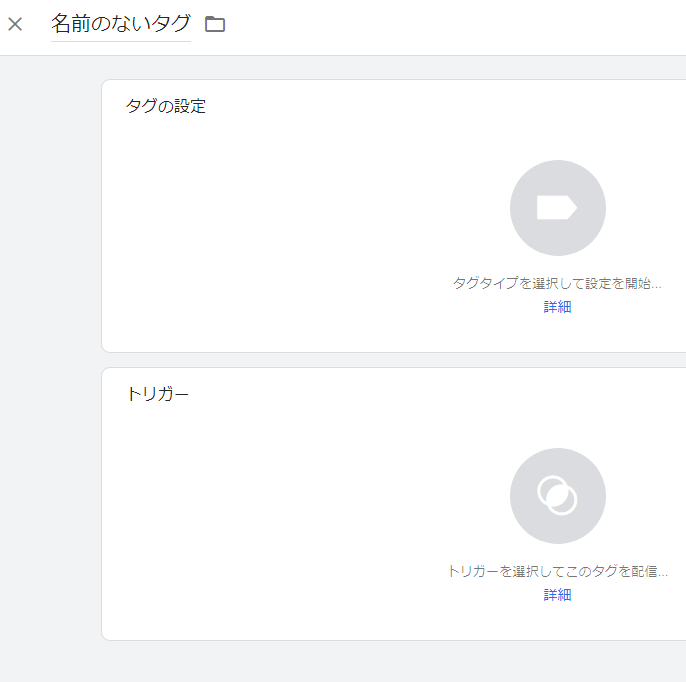
”名前のないタグ”を「アナリティクス」に変更。(名前は自分がわかりやすければなんでもOK)
▼そして、”タグの設定”をクリックします。
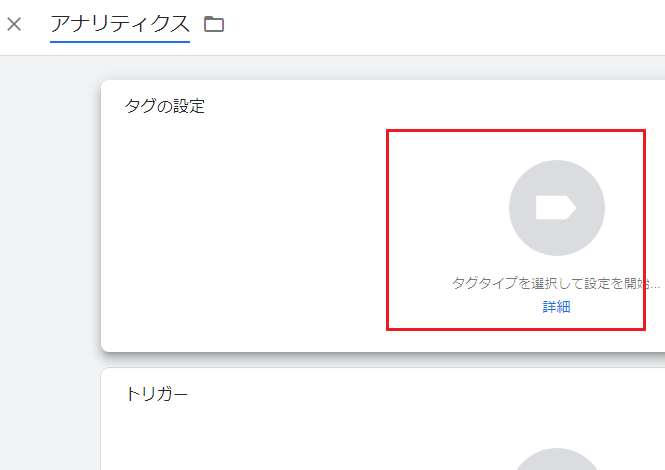
▼以下の画面が表示されるので、「ユニバーサルアナリティクス」を選択。

▼そしたら以下の画面になるので、「新しい変数」を選択。
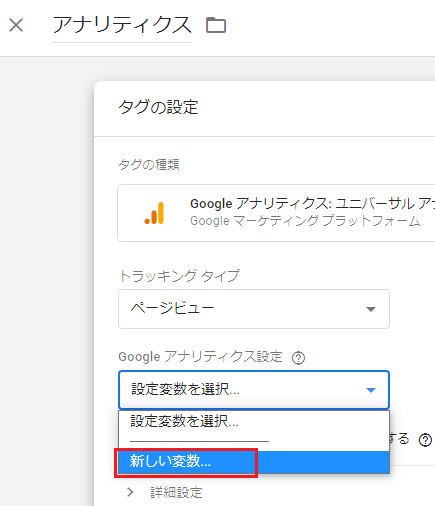
▼以下の画面が表示されるので、ここでアナリティクスのトラッキングIDを入力します。UAから始まるコードですね。

左上の”名前のない変数”の箇所は「アナリティクス変数」など、わかりやすいものに変更しておきましょう。
そして、右上に「保存」ボタンがあるのでクリックして保存。
▼続いて、”トリガー”をクリックします。
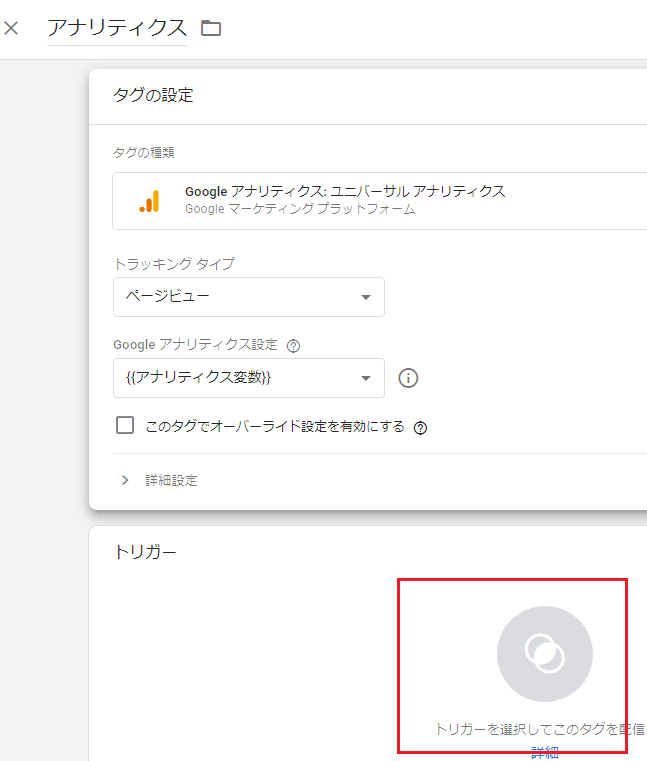
▼”All Pages”が表示されているので選択します。
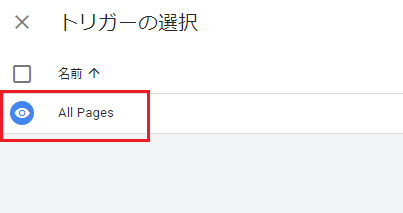
▼すると以下のように表示されます。
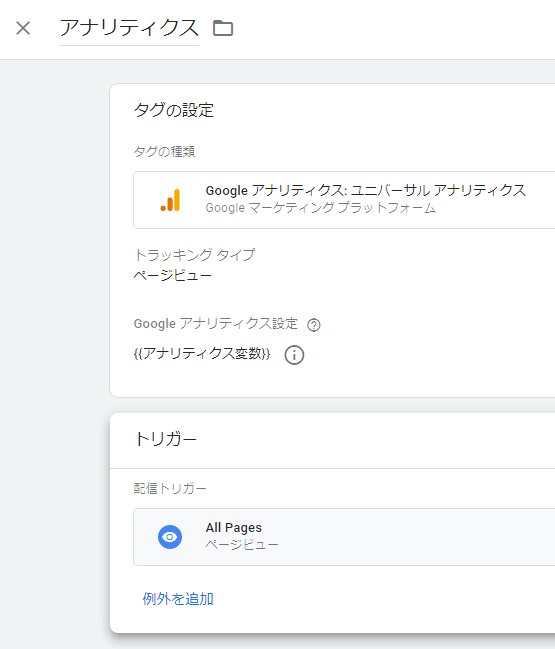
▼「保存」ボタンをクリックすれば、右上に「公開」ボタンが表示されるので、クリックして最終段階。
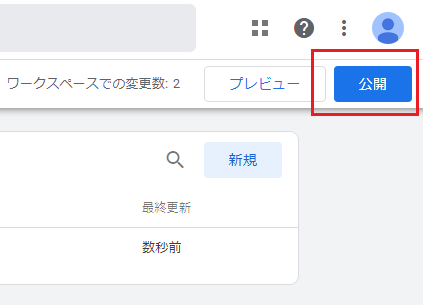
▼”バージョン名”と”バージョンの説明”を記載して、「公開」ボタンを押せば完了です。
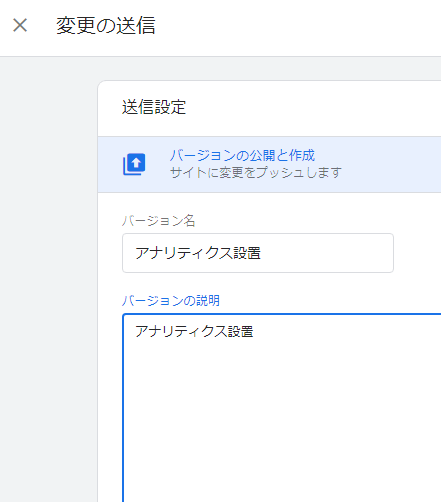
記載する内容は、あとから見返して何をやったか自分がわかればOK。私は、ご覧の通り、”アナリティクス設置”とだけ記載しました。
以上で、Googleタグマネージャーのアナリティクス設定が完了です。